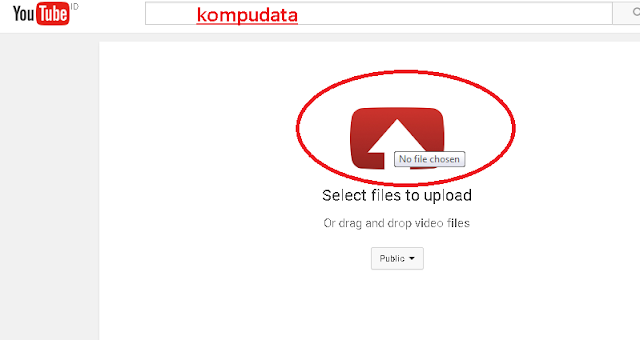Visual basic adalah sebuah sofware bahasa pemrograman yang bekerja hanya pada suatu lingkup program windows. Visual basic mempunyai banyak komponen komponen atau objek yang digunakan untuk membuat tombol atau list perintah dalam visual basic.
Untuk memahami komponen komponen anda setidaknya pernah menggunakanya atau membaca pengertianya,. Banyak mereka yang menggunakan VB6 namun tidak bisa menjelaskan fungsi tiap komponenya. Nah untuk mengetahuinya saya akan menerangkan beberapa Fungsi dari komponen komponen atau objek pada visual basic.
A. Listview
Listview biasanya digunakan untuk
menampilkan data, baik dari daa base maupun bukan, ke dalam tabel dalam bentuk
list atau grid. Dengan listview data yang ada dapat diurutkan, ditambahkan
maupun dihapus dengan mudah dari list.
Menambahkan Listview
Untuk menambahkan listview kedalam form
(object ) , carilah icon
pada toolbox , jika icon tersebut belum ada pada toolbox maka
anda harus menambahkan atau mengaktifkan komponen
microsoft common controls . Caranya klik kanan pada toolbox dan pilih
submenu component . Perhatikan gambar berikut.
Mengatur header listview
Caranya yaitu perhatikan kode dibawah :
Dim
ch As ColumnHeader
Set
ch = ListView1.ColumnHeaders.Add(, , "No.", 600)
Set
ch = ListView1.ColumnHeaders.Add(, , "Kode", 900, vbCenter)
Set
ch = ListView1.ColumnHeaders.Add(, , "Nama Barang", 2300,
vbLeftJustify)
Set
ch = ListView1.ColumnHeaders.Add(, , "Byk", 900, vbCenter)
Set
ch = ListView1.ColumnHeaders.Add(, , "Harga Satuan", 1500,
vbRightJustify)
Set
ch = ListView1.ColumnHeaders.Add(, , "Jumlah", 1580,
vbRightJustify)
ListView1.GridLines
= True
Program di atas akan
mengatur header listview menjadi 7 kolom, yaitu kolom No, Kode, Nama Barang,
Byk, Harga Satuan dan Jumlah. Anda juga dapat mengatur perataan dan lebar
masing-masing kolom. Tampilan listview yang dihasilkan dari program di atas
kurang lebih sebagai berikut
Menambahkan Record (Item) ke dalam
ListView
Untuk menambahkan
Record (Item) ke dalam listview, perhatikan contoh sebagai berikut :
Dim lv As ListItem Set
lv = lsttampil.ListItems.Add(, , 1)
lv.SubItems(1)
= "B001" lv.SubItems(2) = "Buku Tulis"
lv.SubItems(3) = "30" lv.SubItems(4)
= "2100"
lv.SubItems(5)
= "63000"
Program di atas akan
menambahkan sebuah record (item) baru ke dalam listview. Tampilan listview
kurang lebih menjadi sebagai berikut
B. Combo Box
Yaitu kontrol yang
sama kegunaanya dengan listbox, perbedaanya adalah user dapat mengisikan nilai
baru pada kotak kombo tersebut.
Macam-Macam Combo Box
1. Drop-Down : yang
ditampilkan satu baris saja. Kotak ini akan terbuka jika user menekan tanda
panah pada pojok kanan kotak kombo. Dan user dapat diinput nilai kedalam kotak
kombo tersebut.
2. Simpel Combo :
kotak ini mirip seperti daftar list box, user hanya bisa mengetik dibagian atas
kotak kombo saja.
3. Drop Down List :
ditampilkan satu baris saja, sama seperti Drop-Down, namun kotak tidak bisa
diinput
Properti yang umum dipakai pada objek combo box :
- Backcolor : warna latar belakang dari kotak combo
- Forecolor : warna teks didalam kotak combo
- Height : tinggi kotak combo dalam keadaan tertutup
- List : daftar pilihan yang igin dimasukan kedalam ktak combo
- Sorted : Untuk mengurutkan secara otomatis
- Style : Untuk menentukan gaya kotak combo
C. List Box (Kotak Daftar)
Merupakan kontrol yang digunakan untuk menampilkan daftar
pilihan kepada user.
Pada kotak daftar
ini user hanya bisa memilih pilihan dan tidak bisa mengisikan pilihan kedalam
kotak daftar.
Macam-macam List
Box
1. Standart List
Box
2. Check List Box
Properti yang umum
dipakai objek List Box :
D. DATAGRID
Data Edit Grid apa
itu?component vb 6.0 yang baru ya?. Bukan itu hanya sekedar nama saja. soalnya
saya bingung untuk judul postingan saya kali ini. Data Edit Grid bisa diartikan
sebagai DataGrid yang dapat diedit, sebaiknya Anda membaca artikel saya sebelumnya
yang berjudul “Edit text dan formula (operasi bilangan) pada Datagrid”
code-code dalam artikel tersebut akan digunakan dalam pembahasan kali ini.
Source code-nya saya kasih gratis. Dapat diterapkan untuk yang sedang
mengembangkan software untuk aplikasi retail.
Yang dibutuhkan dalam pembuatan data edit grid ini antara lain adalah :
1. 2 buah dataGrid
2. 2 buah Adodc
3. 1 buah Picture (untuk
menampung datagrid Master dan command)
4. 1 buah command (bila
diperlukan)
2 buah datagrid dan 2 buah adodc diperlukan untuk : sebuah untuk datagrid
utama (datagrid transaksi/datagrid yang bisa diedit) sedangkan satunya digunakan sebagai datagrid
master untuk mengambil nilai tertentu ke dalam datagrid utama.

|
Prinsip kerjanya
adalah memasukkan nilai konstan tertentu dari sebuah record/baris/row dalam
datagrid master ke dalam sebuah baris/row datagrid utama. (Misalnya kode
barang, nama barang dan harga barang.)
Setelah itu
memasukkan nilai secara manual nilai tertentu yang perlu ditambahkan ke dalam
datagrid utama. (misalnya : kuantitas barang yang dibeli/dijual)
Penasaran?
Berikut adalah beberapa baris code untuk data edit grid tersebut :
Koneksi database dengan ADODC :
Sub Connectdb()
Adodc1.ConnectionString =
” Provider=Microsoft.Jet.OLEDB.4.0;Data Source=” + App.Path + “\db1.mdb”
Adodc1.RecordSource =
“masterbarang”
Adodc1.Refresh
Adodc2.ConnectionString =
” Provider=Microsoft.Jet.OLEDB.4.0;Data Source=” + App.Path + “\db1.mdb”
Adodc2.RecordSource =
“bantujual”
Adodc2.Refresh
End Sub
Mengisi DataGrid
Utama
Sub isigrid(jmlrecord As Integer)
Do Until Adodc2.Recordset.EOF ‘Mengosongkan datagrid utama
Adodc2.Recordset.Delete
Adodc2.Recordset.MoveNext
Loop
Adodc1.Refresh
For i = 1 To jmlrecord ‘Mengisi dataGrid Utama sejumlah jmlrecord
With Adodc2
.Recordset.AddNew
.Recordset(0) = i
.Recordset(1) = “”
.Recordset(2) = 0
.Recordset(3) = 0
.Recordset(3) = 0
.Recordset.Update
.Refresh
End With
Next
End Sub
Setting DataGrid
Utama
Sub setgrid()
With DataGrid1
.Columns(1).Button = True ‘menampilkan button untuk memanggil dataGrid
master
.Columns(0).Locked = True
.Columns(3).Locked = True
.Columns(4).Locked = True
.Columns(2).Alignment = dbgRight
.Columns(3).Alignment = dbgRight
.Columns(4).Alignment = dbgRight
.Refresh
End With
End Sub
Panggil ketiga
code diatas pada form_load dengan code ini :
Private Sub Form_Load()
Connectdb
isigrid 50
setgrid
End Sub
Memanggil
DataGrid Master
Private Sub DataGrid1_ButtonClick(ByVal ColIndex As Integer)
On Error Resume Next
Picture1.Top = DataGrid1.Top + DataGrid1.RowTop(DataGrid1.Row) + DataGrid1.RowHeight
Picture1.Left = DataGrid1.Columns(0).Left + DataGrid1.Columns(0).Width
Picture1.Visible = True
End Sub
Memindah nilai
dari datagrid master kedalam datagrid Utama
Private Sub DataGrid2_DblClick()
DataGrid1.Columns(1).Text = Adodc1.Recordset(“kode”)
DataGrid1.Columns(2).Text = 0
DataGrid1.Columns(3).Text = Adodc1.Recordset(“harga”)
Adodc2.Recordset.Update
End Sub
Menutup Datagrid
Master
Private Sub Command1_Click()
DataGrid1.Col = 2
Picture1.Visible = False
End Sub
Edit Datagrid
Utama
Private Sub DataGrid1_RowColChange(LastRow As Variant, ByVal LastCol As
Integer)
Picture1.Visible = False
End Sub
Private Sub DataGrid1_AfterColEdit(ByVal ColIndex As Integer)
Select Case ColIndex
Case 2
DataGrid1.Columns(4).Text = DataGrid1.Columns(2) * DataGrid1.Columns(3)
Adodc2.Recordset.Update
Adodc2.Recordset.MoveNext
DataGrid1.Col = 1
End Select
End Sub
|
|
Dan hasilnya akan seperti gambar dibawah .
E. ADODB
ADODB
jika kita gunakan metode ADODB maka yang
dibutuhkan hanyalah mengaktifkan Microsoft ActiveX Data Objects 2.0 Library dan
tidak perlu meletakkan apa-apa pada setiap form dan ini akan lebih efektif lagi
jika dibuatkan Module.
Oke langsung kita praktekkan :
-Pertama siapkan
terlebih dahulu databasenya
-Buatlah databesa
Acces dengan nama dbMahasiswa.mdb ,kita memakai ekstensi 2003
-kemudian kita buka
program Microsoft Visual Basic 6.0
-Pilih Standar EXE
dan klik Tombol Open.
-klik Project pada MenuBar kemudian pilih Refrences
-Setelah itu akan muncul dialog seperti gambar dibawah
ini:
-Cari Microsoft
ActiveX Data Object 2.8 Library, kemudian centang dan pilih OK.
ActiveX Data Object 2.8 Library sendiri merupakan sebuah library yang berisi
file-file yang digunakan untuk koneksi database.
- Setelah semuanya telah selesai sekarang waktunya untuk menuliskan script di
jendela kode pada visual basic 6.0.
Dim cn As New
ADODB.Connection
Dim rs As New ADODB.Recordset
Private Sub Form_Activate()
If cn.State = adStateOpen Then
cn.Close
End If
cn.Open "Provider=Microsoft.Jet.OLEDB.4.0 ; Data
Source=" & App.Path & "\dbMahasiswa.mdb"
MsgBox "Koneksi Berhasil"
End Sub
-Kemudain Save
program ini dalam satu folder dimana database dbMahasiswa tadi kita buat.
-Koneksi database
selesai tinggal kita jalankan dan hasilnya seperti gambar dibawah ini
NOTE : Keterangan Script:
Dim cn As New
ADODB.Connection
membuat
variabel/object cn yang diinisialisai/isinya merefrensikan pada
adodb.connection yang berfungsi untuk koneksi.
Dim rs As New
ADODB.Recordset
membuat
variabel rs yang akan digunakan untuk memanggil record pada database
If cn.State =
adStateOpen Then
cn.Close
End If
Artinya Jika koneksi dalam keadaan
terbuka maka koneksi di tutup
Fungsinya untuk membuka koneksi
- Provider=Microsoft.Jet.OLEDB.4.0
Merupakan driver untuk koneksi access ke visual basic
6.0, seperti halnya jika kita install pc atau laptop kita pasti akan install
juga driver seperti driver untuk sound,dll.
Menunjukkan lokasi dimana database disimpan
menunjukkan file yang dicari berada dalam satu folder
merupakan nama database yang tadi telah kita buat
- MsgBox "Koneksi Berhasil"
merupakan sebuah messenger Box yang digunakan hanya
untuk mengetahui apakah script diatasnya dijalankan.
Sekian yang bisa saya jelaskan , semoga bermanfaat.